How to use Google Docs for with fonts for other languages. Such as Urdu, Arabic, Hebrew and Persian (right-to-left script) or any other east asian languages requiring complex scripting. I write short stories for children in Urdu language. In order to use Google Docs with Urdu, I need Urdu fonts and I also need to adjust text direction. I've noticed that you can now add your own fonts to Google Docs. When clicking the More fonts. Button, the following dialog box appears: On the right hand side, the My fonts section shows some custom fonts that are installed on my Mac. When I select Avenir, the additional weights (Light, Bold, Heavy etc) are not available. A lot of us don’t realize that Google Apps offers over 450 different fonts that you can add to your Doc. Use fonts to convey a message or to liven up your Documents. You can now channel your inner graphic designer, and spruce up your next doc with some great new fonts. Procedure To Add Custom Fonts To Google Docs. Let’s understand the procedure of Adding Custom Fonts To Google Docs in a stepwise way. Step 1: Open Google Docs in your device. Step 2: Add / Paste or write some content in order to check the upcoming font designs. Step 3: Now click on the Add ons button given in the taskbar.
- How To Add Font Windows 10
- How To Add Font Mac
- Import Custom Fonts Google Docs
- How To Add An Installed Font To Google Docs
Google Docs is an incredibly streamlined word processor, providing a compact user interface for a distraction-free writing experience. But sometimes, the web app can feel too constrained. Unlike rival Microsoft Word, you don't have access to many text formatting options on the Google Docs toolbar. And one noteworthy omission is the means to add or remove strikethrough text.
The ability to strike through text can be incredibly useful when you want the original text related to any revisions to stick around before finalizing any edits. Strikethrough formatting comes in handy when collaborating on documents with others, especially if you don’t like the Suggesting mode in Google Docs.
Despite the lack of a visible option, Google Docs does support the functionality of the strikethrough text. Let's start by checking out what you must do to add or remove strikethrough text in the Google Docs web app on the desktop. We shall then look into performing the same on the Google Docs mobile app for Android and iOS.
Also on Guiding Tech
Top 11 Google Docs Templates to Increase Your Productivity
Read MoreAdd Strikethrough Text - Google Docs
There are a couple of ways that you can go about striking through text in Google Docs on Windows and macOS. The first method involves diving into the word processor's Format menu—it is rather tedious to use when performing strikethroughs on repeat. But, it’s always better to get a feel for where the formatting option is located within the web app. The second method is much faster, especially if you like using keyboard shortcuts.
1. Use Format Menu
Start by highlighting the portion of the text that you want to strike through.
Once you’ve done that, open the Format menu, point to Text, and then click Strikethrough.
And voila! Google Docs will format the highlighted text accordingly.
Note: Unlike with Microsoft Word, you can’t strike through multiple non-contiguous portions of text in Google Docs simultaneously.2. Use Keyboard Shortcut
Highlight the portion of text that requires formatting. If you use a Windows PC, perform the Alt+Shift+5 keyboard shortcut to strike through the text. On the Mac, use the Command+Shift+X keystroke instead.
Remove Strikethrough Text - Google Docs
Removing strikethrough text involves performing the same actions that you would use to add them in the first place. You can use the Strikethrough option within the Format menu or its keyboard shortcut to remove strikethrough text.
1. Use Format Menu
Highlight the portion of strikethrough text.
Open the Format menu, point to Text, and then click Strikethrough.
Google Docs will remove the strikethrough formatting.
2. Use Keyboard Shortcuts
Highlight the text, and then press Alt+Shift+5 (Windows) or Command+Shift+X (Mac) to get rid of the strikethrough formatting.
Striking Through Text in Google Docs on Android and iOS
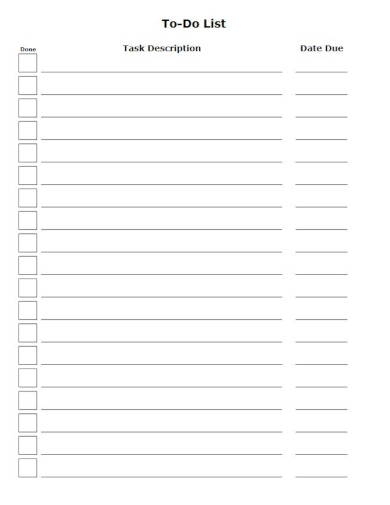
On the Android and iOS versions of Google Docs, striking through text can be either easy or slightly complicated depending on whether you use a tablet or a smartphone.
If you use Google Docs on a tablet (such as an iPad), you will most likely see a dedicated Strikethrough icon (the letter S with a line in the middle), located to the top of the screen. Highlight the required portion of text, and then tap the Strikethrough icon to strike through the text.
On smartphones, you must tap the Format icon (the letter A with four lines), located to the upper-right corner of the screen. That should reveal the Strikethrough option—tap it to add strikethrough formatting.
Removing strikethroughs from text is similar to adding them—highlight the text, and then tap the Strikethrough icon to the top of the screen or the Strikethrough option present within the Format menu.
Also on Guiding Tech
#google docs
Click here to see our google docs articles pageStrikethrough Text - What to Look Out For
When striking through text, there are two things check. First, the text still figures into the final word count. If your document needs to meet a set number of words, you must delete any strikethrough text to get an accurate word count.
Second, you can expect the strikethrough formatting to carry over if you plan to convert a document to an alternative file format. However, the TXT format is an exception, where you will find the strikethroughs missing. Plain text cannot carry any formatting, so this is something that you should be aware of. But for the other output formats that Google Docs supports (DOCX, PDF, EPUB, etc.), you have no reason to worry.
Also on Guiding Tech
How to Insert the Em Dash in Google Docs (Bonus Tricks Included)
Read MoreSend Your Feedback to Google
Striking through text in Google Docs is pretty much seamless once you get the hang of things. However, you may not like diving into the Format menu or performing the triple-key shortcut when adding or removing strikethrough text each time. While there’s nothing you can do to get a dedicated Strikethrough icon on the Google Docs toolbar, the best you can hope for is to submit your feedback to Google and make a feature request.

Next up:Running into issues while using Google Docs in Chrome? Click on the next link to find out how to clear the cache and get your document back in shape.
The above article may contain affiliate links which help support Guiding Tech. However, it does not affect our editorial integrity. The content remains unbiased and authentic.Read NextHow to Clear the Cache in Google Drive and DocsAlso See#word processor #productivity
Did You Know
Duo lets you see previews of who is calling you via a feature called Knock Knock.
More in Internet and Social
Top 8 Fixes for Prime Video Picture-in-Picture Not Working on Android and iPhone
Are you having a hard time making your text as original in appearance as it is in content? Every day, you probably see posts and texts that look unique and specific. If so, you aren’t the only one. Even the creators of those gorgeous-looking posts once struggled to make their Google Docs document look great.
Adding variable fonts to the document or simply adding a new font that’s authentic is half the job. Fortunately, adding additional fonts to Google Docs is very straightforward.
In this article, we’re going to go over everything related to adding fonts to Google Doc files. The in-detail walkthrough will help you achieve what you want, regardless of what level of Google Docs, Microsoft Word, or overall online experience you have. Here’s how to add fonts to Google Docs.
Instantly Export Google Docs Into WordPress
Login with your Google Account now for a 3-export free trial.
TABLE OF CONTENTS
What are Fonts?
Fonts are graphical representations of text, commonly found in MS Word and Google Docs. They can have various typefaces, weight, point sizes, color, and overall design. Apps like Google Docs allow users to change the font style in their texts, making them look and feel more authentic.
Whether you’re a child just learning about various font styles, or a grownup who wants to make their text look more interesting or professional, you need to know about fonts. It’s not all about changing the size, color, and the bold effect. Font style is immensely important.
Why Use Different Fonts?
The ultimate goal of everyone who’s looking at publicly showcasing their Google Doc document should be presentability. Whether you’re working on an article or content you’ll display on a business presentation, you want it to look the part.
Formatting, if done right, can evoke a sense of readability. However, given the fact that 100% of your text is, well, text, adding a pleasant yet professional font can go a long way to making your document outline look like a million bucks.
In some cases, you may want to use different fonts in different situations. Using the standard font everywhere doesn’t inspire confidence. There’s the perfect font for your needs out there.
How To Add Font Windows 10
How to Add Fonts to Google Docs: A Step-by-Step Walkthrough
For all of you who are stuck with a Google Doc document that doesn’t look impressive, adding a new Google font can make all the difference. In this section, you’ll learn how to add fonts to Google Docs in an in-detail, step-by-step walkthrough.
Step 1: Open a New Document
Search for Google Docs in your web browser, go to Google Docs, and you’ll see a Google Docs page open. In the upper part of the page, you’ll see a number of templates that make creating a particular doc type easier. To the left on this list, you’ll see the Blank option. Select this one.
Step 2: Open the Font Panel
In the new document, navigate to the toolbar toward the top of the page. Select the entry titled “Arial.” Arial is the default font on Google Docs. Once you’ve clicked here, a dropdown menu will appear, listing the available fonts. Now, select More fonts (the first option on the list).
Step 3: Select a New Font
A new window will open, listing a number of fonts to choose from. Each font name is included in alphabetical order, so use this as the preview guide. To add a font to your regular font list in Google Docs, simply click the desired entry. To remove it from the list, click the “x” symbol next to it in the My fonts column to the left of the window.
Step 4: Use the Font Normally
After adding the desired font or fonts to the list on the right, select OK. The window will close. Now, go to the font panel, and you’ll see the added font or fonts appear on it. Select the one you want to use.
Adding Fonts to Google Docs – FAQ
Can you upload your own fonts in Google Docs?
Unfortunately, as of yet, it’s impossible to add custom fonts to Google Docs. There are, however, add-ons that can allow you to add custom fonts. The most popular one is called Extensis Fonts. To get it, navigate to Add-ons in the upper toolbar in Google Docs and click Get add-ons. Here, browse for “Extensis” and install the extension. This extension will give you access to a variety of new font styles.
How can I make my handwriting a font?
Turning your handwriting into a font is not necessarily a difficult thing to do. Download a template that you’re going to scan later. Use a website such as Calligraphr.com for this. Fill out the form using a black pen. Scan the filled-out paper and upload the template to Calligraphr.com. So, yes, as long as you have a printer and a scanner, you can turn your handwriting into a font. Unfortunately, as mentioned above, adding custom fonts to Google Docs is impossible, so you won’t be able to use it.
What font looks like handwriting in Google Docs?
Although you can’t import your handwriting as a font in Google Docs, a font called “Kalam” is an option that resembles handwriting.
Are Google fonts free to use?
Every Google Doc font is released as an open-source file. Each Google font can be used for both commercial and noncommercial purposes.
How To Add Font Mac
Are Google fonts safe?
Yes, all proprietary Google Fonts are absolutely safe. There’s nothing to worry about.
Import Custom Fonts Google Docs
Conclusion
There are more fonts to be added to Google Docs that bring you extensive and various text formatting options. You can even add custom fonts from various Google Docs extensions. However, adding custom fonts to Google Docs is, as of yet, impossible.
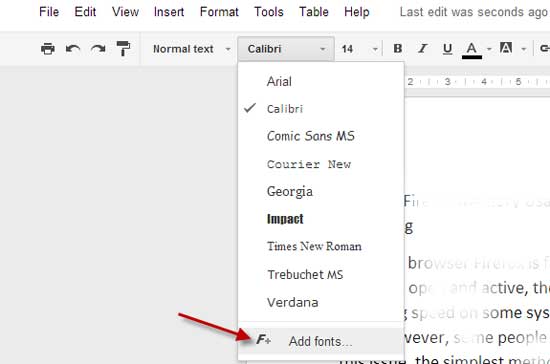
How To Add An Installed Font To Google Docs
We hope that this article has given you enough information to make use of various font options on Google Docs. Go ahead and make the most out of fonts in Google Docs. However, don’t forget that you can use other formatting options.
