Split View lets you use two apps on the Mac screen at the same time. Both windows occupy two sides of the screen and make it easy to multitask. The steps for this slightly differ in macOS Catalina and above as compared to old versions. In this complete guide, let me show you how to enter Split Screen mode, how to use it, how to exit it, and more.
Split & Concat is a straightforward OS X application that enables you to easily join files downloaded from the Internet or split a large file into multiple smaller ones in order to share them via. PDFsam Basic (formerly known as PDF Split and Merge) is a streamlined Mac OS X application designed to help you split, merge, mix, or rotate content included into your PDF documents. The app is based on multiple plug-ins, and you can quickly decide which one you want to employ.
Note: The following steps to enable and use Split View works on all MacBook Pro, Air, iMac, iMac Pro, Mac Mini, Mac Pro, and other Macs that run OS X El Capitan or later.
How to Turn ON Split Screen on Mac in macOS Catalina and Big Sur
- Make sure at least two supported apps or two windows of the same app (like two Chrome windows) are open.
- Place the mouse/trackpad pointer on the green full-screen button in the upper-left of an app window.
- Click on Tile Window to Left of Screen or Tile Window to Right of Screen. The current app will occupy one side of the Mac screen.
- Click on an app from the other side. It will occupy the remaining space. Now you have two apps side by side in Split View, taking the full Mac screen.
Notes
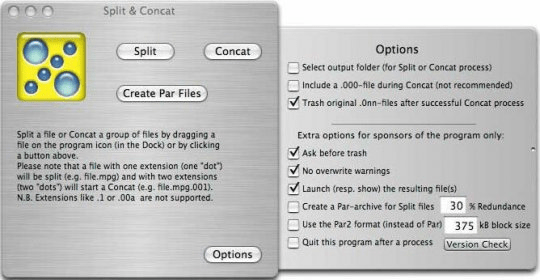
- Unable to enter Split view using the steps shown in this article? Click on the Apple Logo → System Preferences → Mission Control → Check the box for ‘Displays have separate Spaces.’
- Some apps like VLC can not be used in Split Screen mode.
How to Enable Split Screen on macOS Mojave or Earlier
- Open two apps or windows on your Mac.
- Place the pointer on the green full-screen button and hold for a second or two. The window will shrink and occupy the left portion of the screen. Leave the hold.
- Choose another window from the right side to open both apps in Split View.
How to Turn ON Split Screen Using Mission Control
You can enter Split View using Mission Control. Here is how.
- Click on the green button for an app to launch it in full screen.
- Open Mission Control. There are several ways to do this.
- Press the Mission Control key from the keyboard or Touch Bar.
- Swipe up with three or four fingers on the trackpad.
- Launch Mission Control from the Launchpad or Applications folder.
- Double-tap the surface of your Magic Mouse with two fingers.
- Drag one of the app windows on the thumbnail of the full-screen app. Both apps will open side by side in Split Screen mode. Click on the Split View thumbnail to use them together.
Pro Tip: Have two apps, both in full-screen mode? Launch Mission Control and horizontally drag one over other to enter Split Screen.
How to Work in Split View on Mac
Once you have apps open together on Split View, here is how to use them efficiently according to your needs.
How to Use Two Mac Apps Side by Side in Split View
Click anywhere on one app to use it. Click on other side to use that app. You can scroll the page/contents of either window by taking the pointer over them; without the need to click.
How to Resize Windows in Split View
Place the pointer anywhere on the vertical line between the two windows. Drag left or right to adjust the window size. Some apps like Pages might not allow you to decrease their size in Split Screen mode. You can, however, increase it.
How to Swap Window Positions in Split View
Drag one window to the other side to switch it from left to right or vice versa. For this, place the pointer anywhere in the topmost area of the app window and drag it horizontally to the other side.
Concat Vs Concatenate
How to Show the Menu Bar in Split View
Move your mouse pointer to the top of the screen to see the menus for that app. Click on the other app in Split View and take the pointer to the top of the screen to see its menus.
How to Show the Dock in Split View
Take your mouse pointer to the bottom (or left or right, if that’s where your Dock usually sits). Click on an app from the Dock to open it in a new Space (Desktop).
How to Switch to Other Apps or your Desktop while in Split Screen
Split Mode always opens in a new Space (Desktop). You can see other apps or the original desktop by swiping left or right using three or four fingers on the trackpad. You may also press Control + left or right arrow key. Or, use Mission Control.
How to Exit Split Screen
- Take the pointer to the upper-left of a window to see the three buttons (close, minimize, full screen).
- Click on the green full-screen button. That app window will exit the Split View and open in a separate Space in its normal size. The other app window, which was part of Split View, will enter full-screen mode.
- Or, click on the red button. This will close that app window. The other app will enter full-screen mode.
How to Use Window Snapping on Mac
Window Snapping lets you place apps side by side without entering Split View. As a result, this keeps the top menu bar and Dock visible.
To use effortless Window Snapping, make sure your Mac runs macOS Catalina or above. Place the pointer on the green full-screen button. Next, press the option key. Finally, choose Move Window to Left Side of Screen or Move Window to Right Side of Screen.
Repeat this for other app window. Now both windows take half the screen. Dock and menu bar are also visible.
On earlier Macs, you can do this manually by placing the pointer on the edge of a window and resizing it.
If you want even better controls than what macOS offers, try third-party tools like Magnet.
Wrapping Up…
This is almost all that you need to know to get started with Split View on Mac. In several situations, like making reports, writing articles, or copying media from one drive to another, using two Mac apps side by side becomes handy.
You can also enjoy Split Screen on iPad Air 2 and above. Since iPhone screen sizes are also getting bigger with each version, it would be interesting to use two or more apps at a time (like Android phones)! As of now, you are limited to Picture in Picture mode on iPhone running iOS 14!
You would like to read these posts as well:
Jignesh Padhiyar is the co-founder of iGeeksBlog.com who has a keen eye for news, rumors and all the unusual stuff that happens around Apple products. During his tight schedule, Jignesh finds some moments of respite to share side-splitting contents on social media.
- https://www.igeeksblog.com/author/iosblogger/
- https://www.igeeksblog.com/author/iosblogger/How to Share Purchased Apps Between iPhones and iPads
- https://www.igeeksblog.com/author/iosblogger/
- https://www.igeeksblog.com/author/iosblogger/
How to Make A Split Screen Video
Video Converter Studio is a program for converting video and audio formats. If you have tried it before, you will find it includes many other practical tools, such as a basic video editor, a versatile MV maker, a powerful video downloader and an easy-to-use screen recorder. We suggest it as one of the best program to make a split screen video is because:
- It has 19 types of split screen styles.
- The size of each screen is adjustable.
- It has different filter effects for use.
- It supports to quickly add background music to the video.
- It has three options of aspect ratio available: 16:9, 4:3 and 1:1.
- It exports split screen video in high resolution.
Now it’s the time to get started to make a split screen video with it.
1. Download and install the program
If you haven’t had the software on your computer, click the “Download” button below to download it to your computer, follow the instruction to complete the installation.
2. Import your video clips
Go to the “Split Screen” tab, choose the screen style you want to use, click the “+” button at the bottom left part to import the files to each window.
3. Resize, cut and mute
Split And Concat Windows
You will need to resize the window to display the video, cut out unwanted parts and mute the sound so that everything looks nice on a single screen. Drag the border to adjust the screen size, click the scissor icon and a window will open to let you save the part you want to keep, click the speaker icon to mute the sound in the video.
4. Apply filter and add background music (Optional)
Once you have resized and trimmed the video, you might need to edit the audio. For example, add a new background music for the video. Under the “Music” tab, click “Add music” to insert a new song to the video, tick the “Fade in and out” checkbox and the song will appear in the video fluently. Click “Filter” and select the effect you want to apply to the video.
5. Preview and Produce the video
Preview the video in the player, once the video is exactly the one you want, you can choose the resolution to export the video.
Split Screen Video Editor you can rely on
BeeCut
BeeCut is a simple-to-use video editor with a lot of editing features. Its latest version supports videos in aspect ratio of 16:9, 4:3, 1:1, 9:16 and 3:4. And it has versions for Windows, Mac, iOS and Android. This software cannot only allows you to split/crop/cut your split screen video, but also lets you add cool filters/overlays/texts/transitions/animations to your video. More than that, its powerful picture-in-picture feature is able to have you make a split screen video too, if you want an all-in-one split screen video maker and editor. Its friendly user interface makes the whole process for making/editing a video a very easy thing. Even though you have no experience with editing, you can also produce your cool split screen video in high quality quickly.
The best part of it should be that the templates for filters, overlays, texts, transitions and animated elements are keeping up with the trend always.
Windows Movie Maker
Windows Movie Maker is a basic video tool created by Microsoft to help users create and edit videos. It offers a lot of basic features when it comes to editing a video. Even you use it as a free split screen video editor app, it allows you to cut the video, reorganize the video, apply special effects, add captions and so on. It is also very easy to share the videos to social networks and video sharing sites. Since it has a very intuitive interface, you won’t have to waste time learning how to use it with a technical support document.
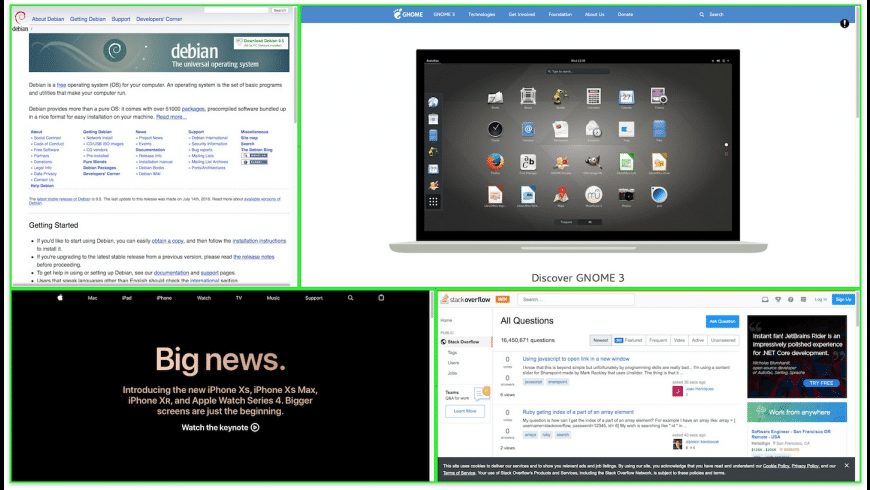
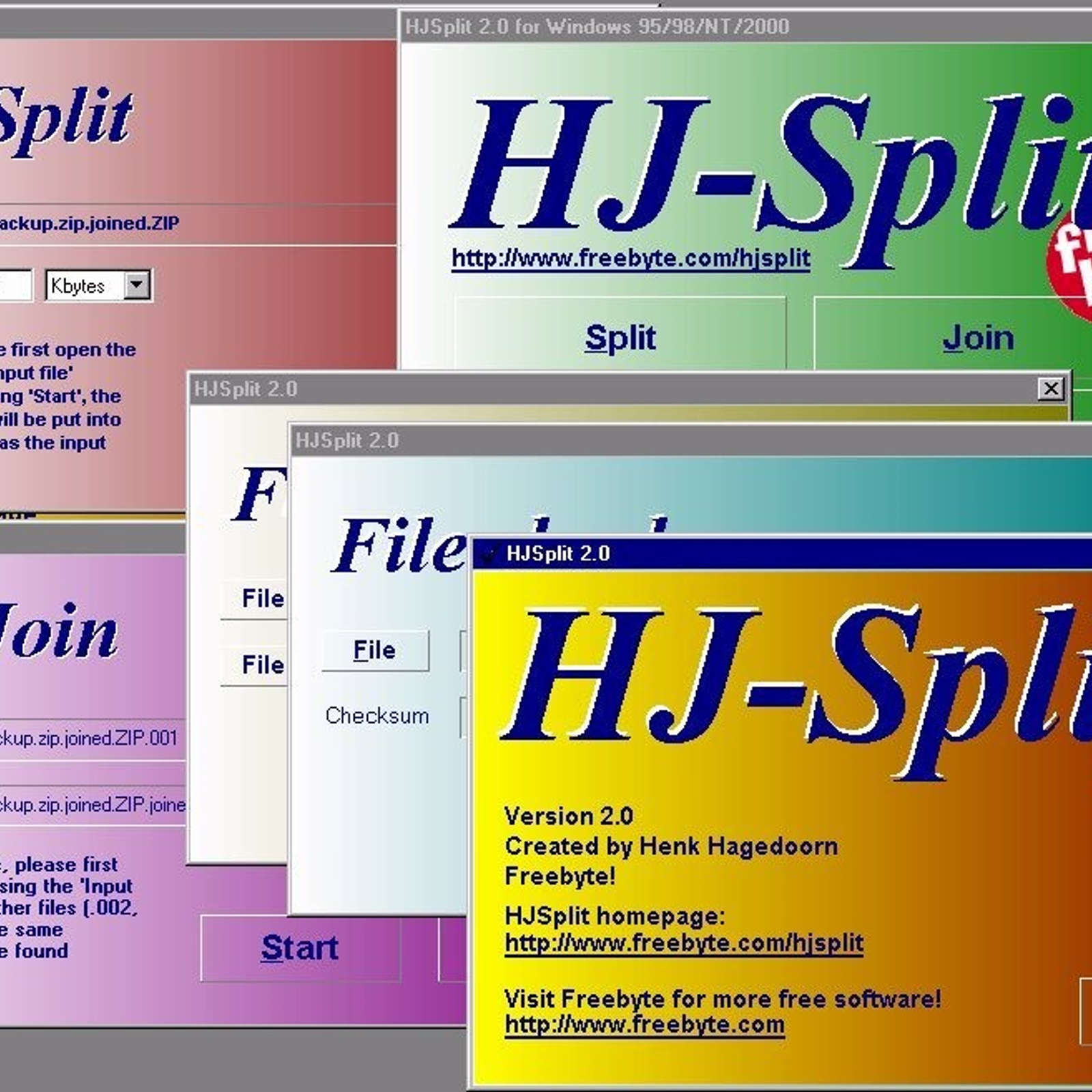
Split And Concat Mac Free Download
The main downsides of the program should be the format it supports import and export. People can only upload Windows-compatible videos to edit and export videos in WMV and MP4 format. Obviously, if you have no editing experience and only need to make simple edits, Windows Movie Maker is a great option.
WeVideo
WeVideo is a web-based split screen video editor. People can access it via a browser. In other words, people can use it anywhere, anytime and any OS only if they have internet access. WeVideo offers more advanced features, compared to the first program. It has the capability to editing audios, and the ability to share video in 4K resolution to YouTube, Facebook, Vimeo and Twitter, in addition to its special effects, personalized text and narration feature, green screen and picture in picture features.
The big drawback is that the free version puts a watermark on your videos. And it only has 10G of storage for free use. To remove the limits, you can try its paid version.
VSDC
Split And Concat Mac Free Version
Another free split screen video editor is VSDC free video editor. It is a video editing tool which can produce professional-looking videos. Different from WeVideo, VSDC will not leave a watermark on your video. Nearly all popular video formats are supported on it. People can use it to do advanced edits, including applying advanced video effects, color correction, volume correction and sound normalization, apart from the basic split and crop features, etc. It also offers an easy way to export your videos to social media networks like Instagram, Facebook, Twitter, Vimeo and YouTube.
But you need to pay if you want technical support. VSDC doesn’t provide free support.
iMovie
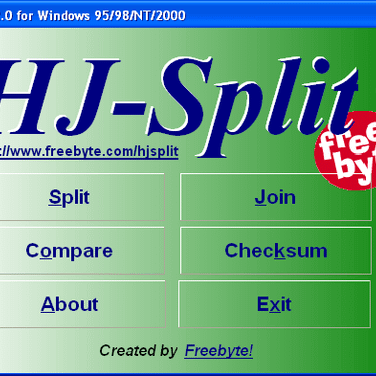

iMovie is a program developed for users who desire to create and edit videos on Mac. As Mac OS is a closed system, there are not as many video editing tools as Windows OS has. iMovie is the best split screen video editor when you need to edit your split screen video on your Mac. It allows you to add transitions, movie themes, titles and effects including color correction and video enhancement tools. Since Apple always keeps updating iMovie, now people can find more and more new popular features in the new versions. For example, since version 9, it supports AVCHD file format, and allows you to share video to Facebook and YouTube; version 10 adds more movie theme options, picture in picture feature, realistic green screen effect, etc.
Unfortunately, like the limits that Movie Maker has, iMovie is not fully compatible with all video formats. It is friendly to Mac-compatible formats.
